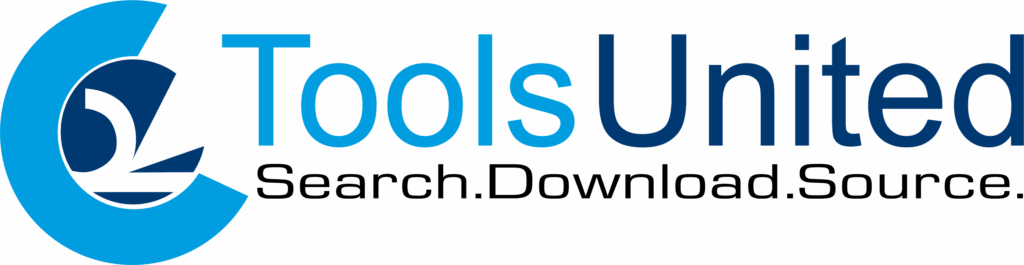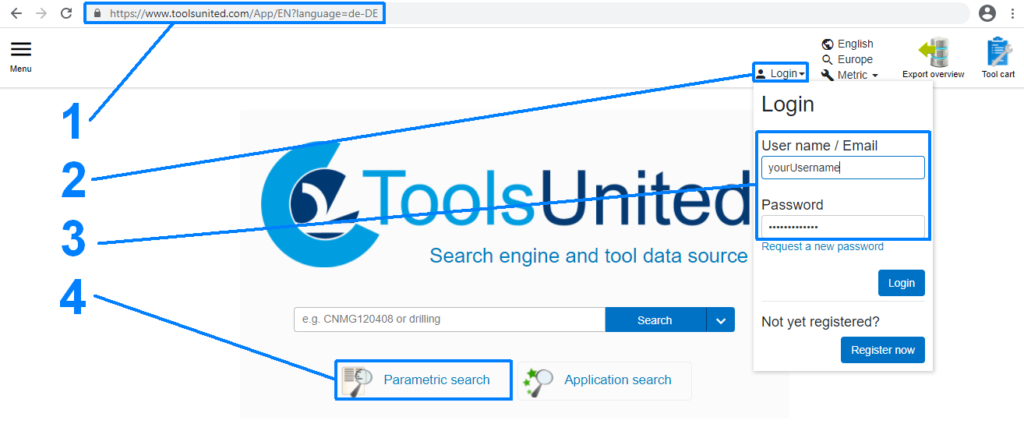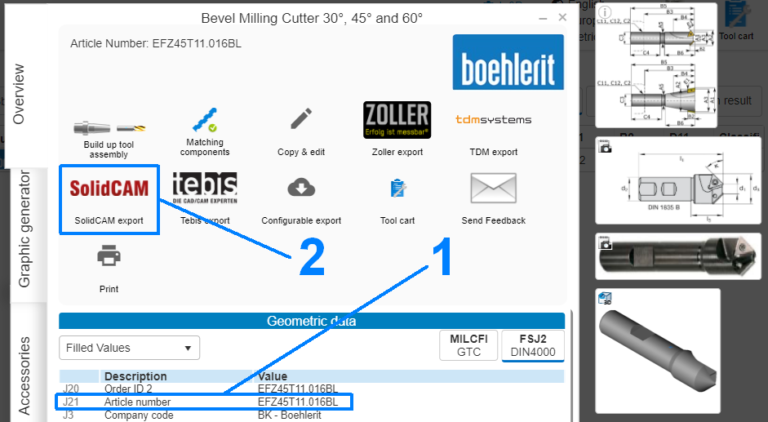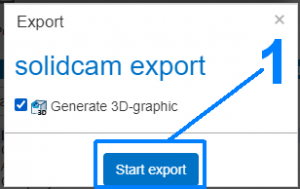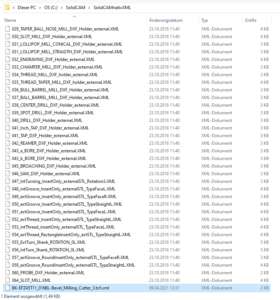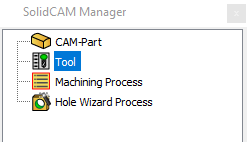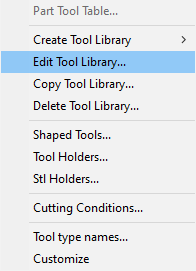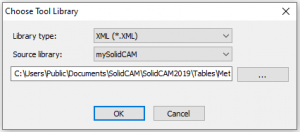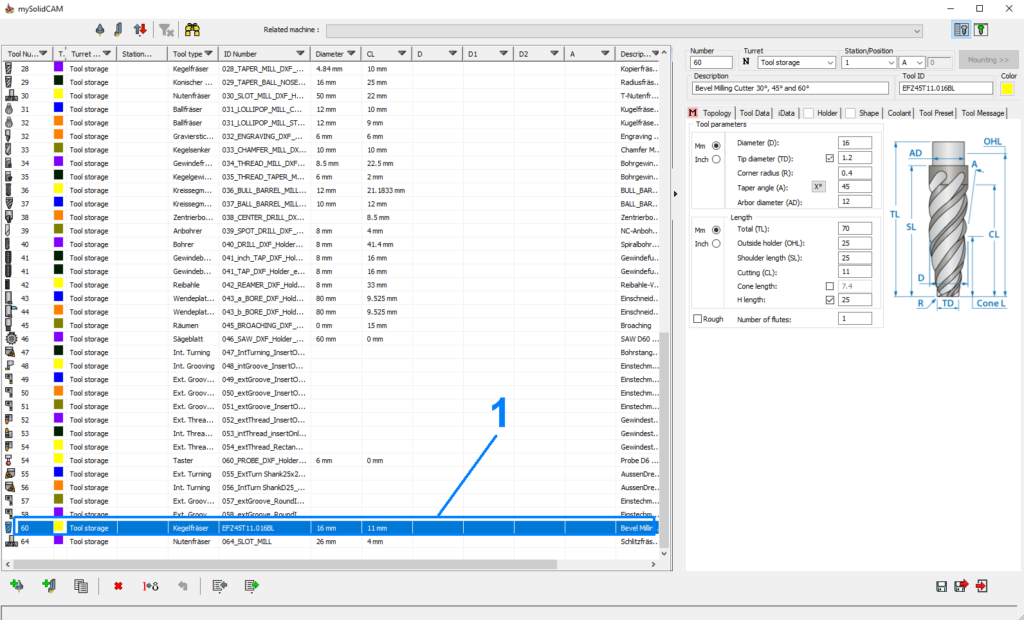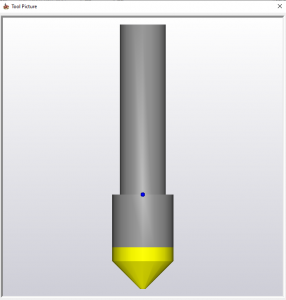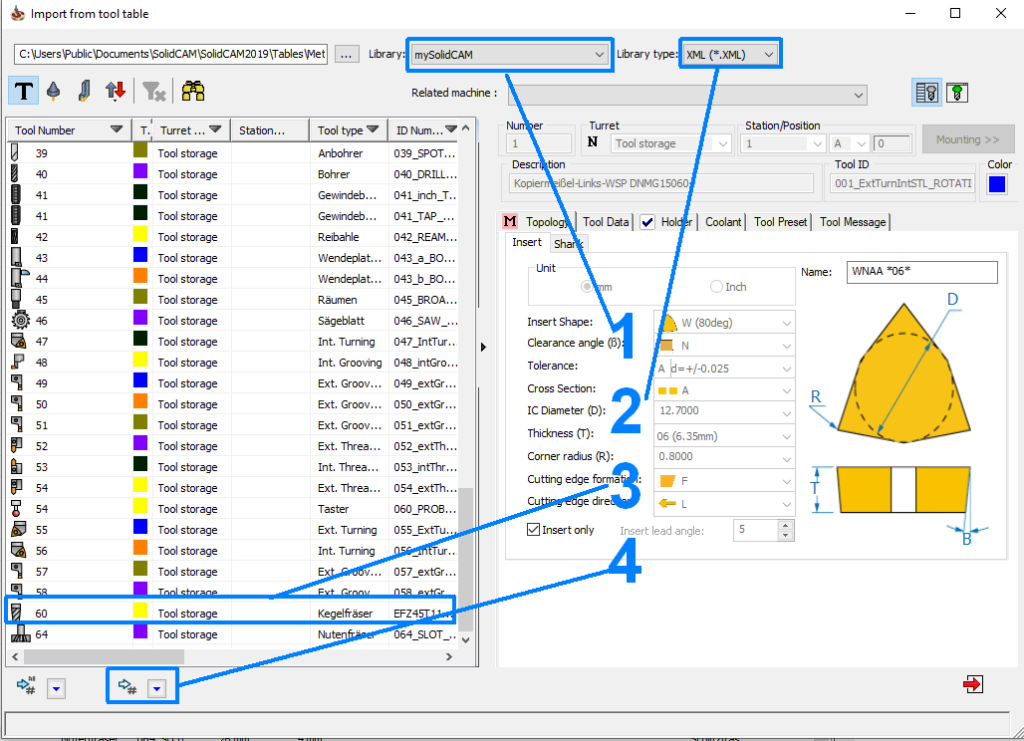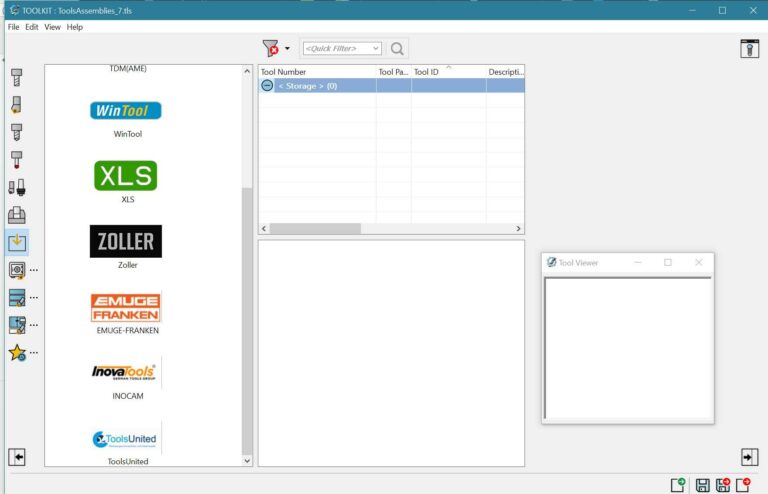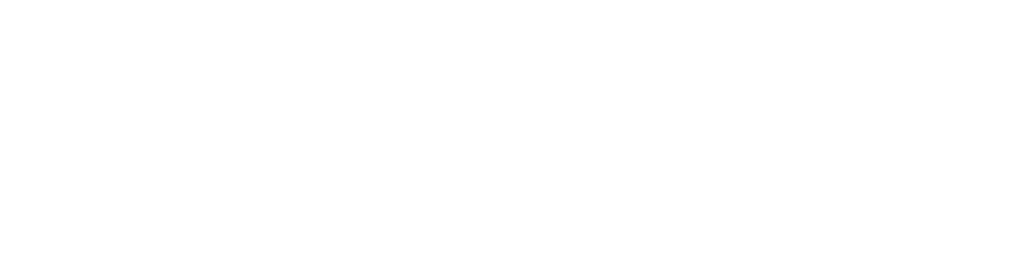This tutorial describes how to download tools from ToolsUnited for SolidCAM and then import them into SolidCAM.
Proceed as follows:
• Start a browser and open ToolsUnited.com (1)
• Click on “Login” (2), enter your login data (3) and search for a suitable tool (4)