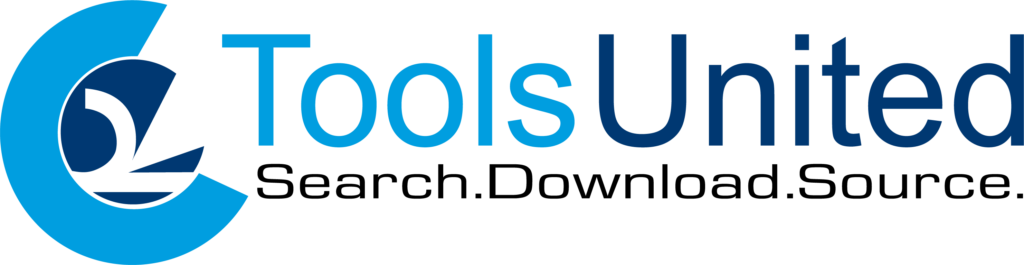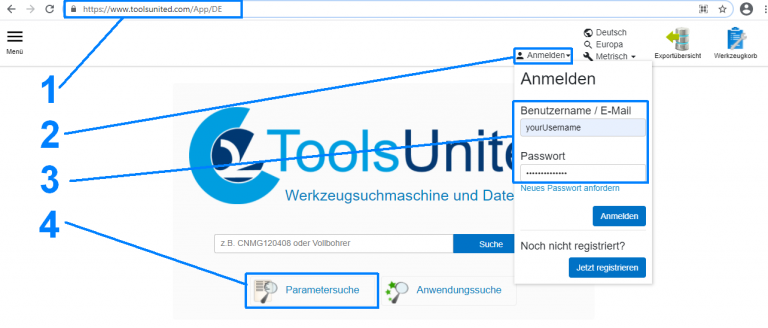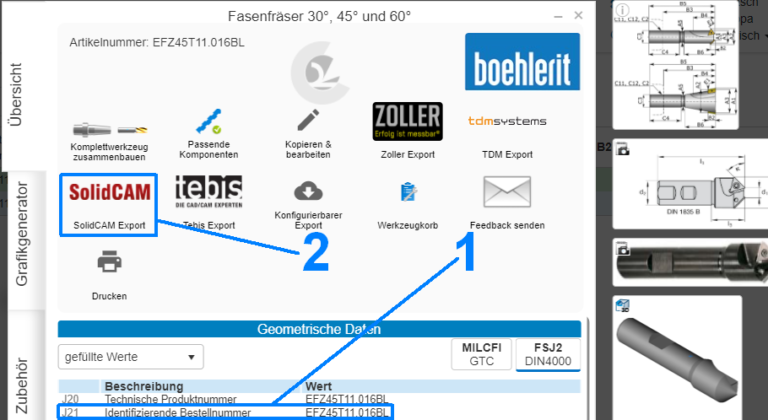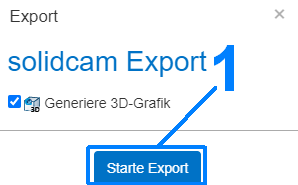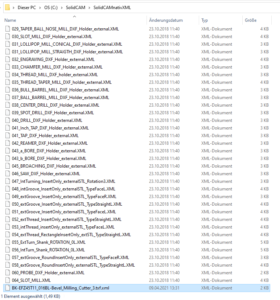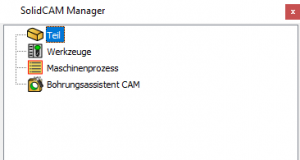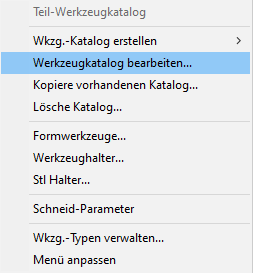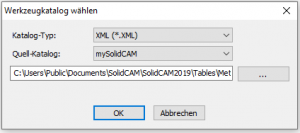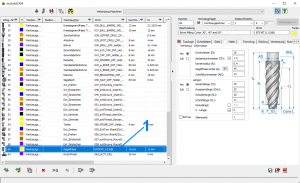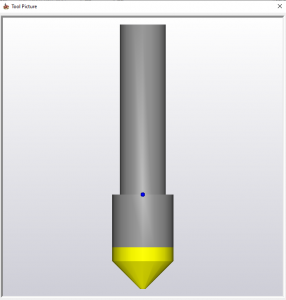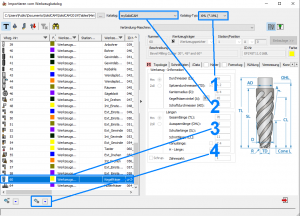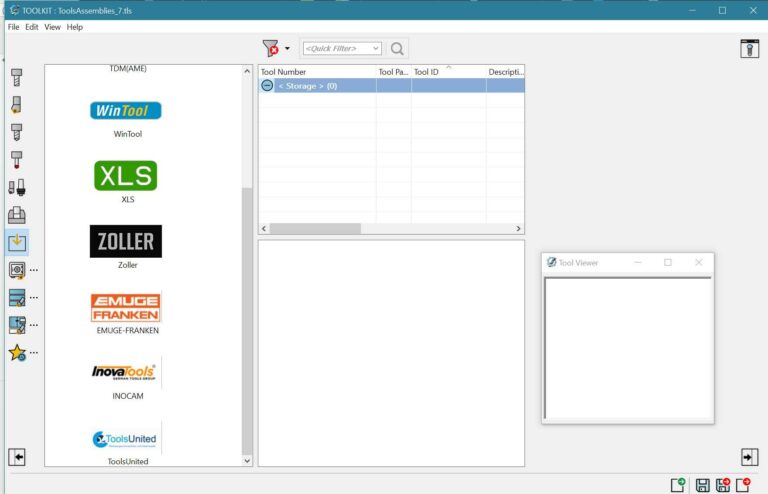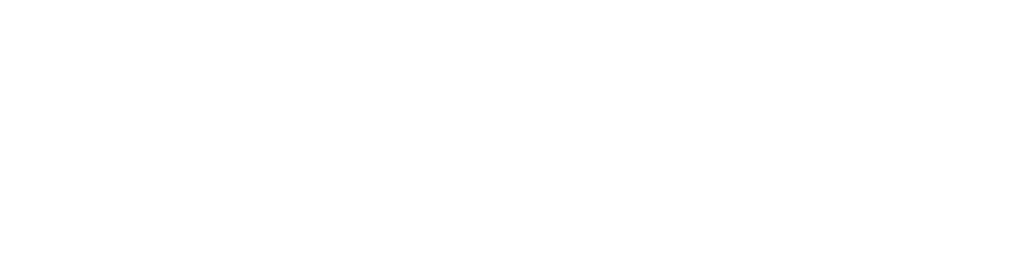In dieser Anleitung wird beschrieben, wie man Werkzeuge aus ToolsUnited für SolidCAM herunterlädt und diese anschließend in SolidCAM importiert.
Dabei gehen Sie wie folgt vor:
• Starten Sie einen Browser und öffnen Sie ToolsUnited.com (1)
• Klicken Sie auf „Anmelden“ (2), geben Sie Ihre Anmeldedaten ein (3) und suchen Sie nach einem passenden Werkzeug (4)