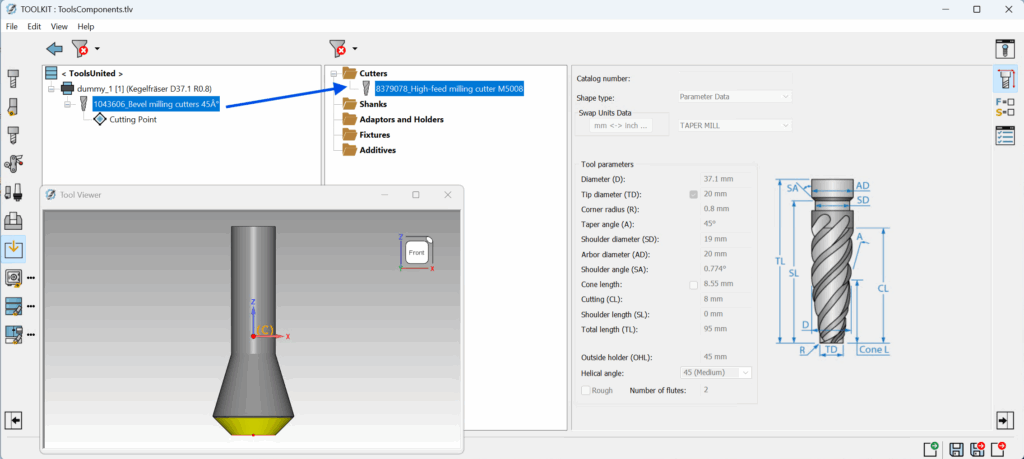Learn how to import Tool Data from ToolsUnited into SolidCAM
1. Install the ToolsUnited PlugIn into your SolidCAM Installation.
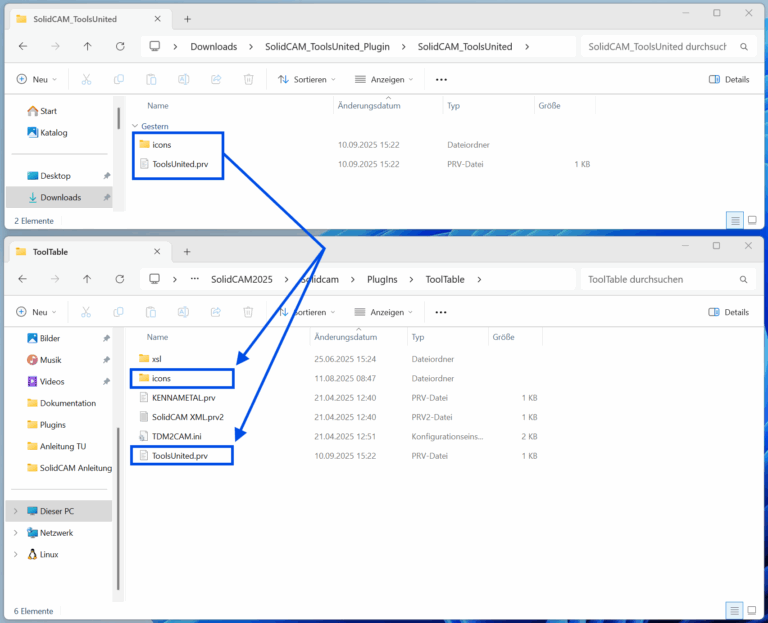
2. Open SolidCAM and create a new Tool Library
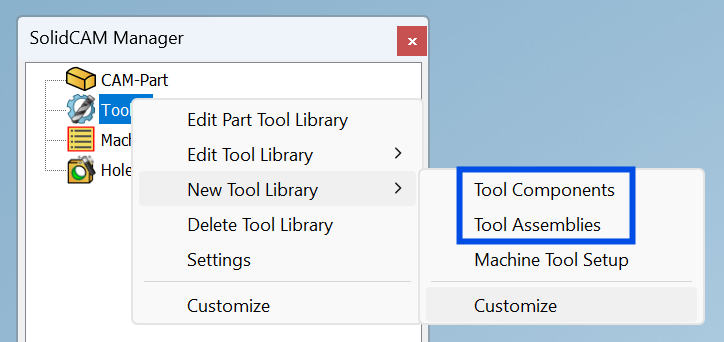
3. Open ToolsUnited
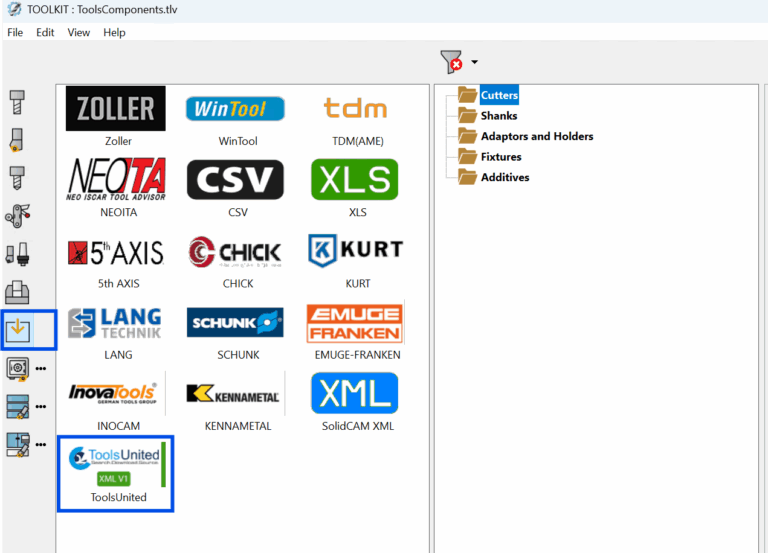
3. Open ToolsUnited and Login or Register
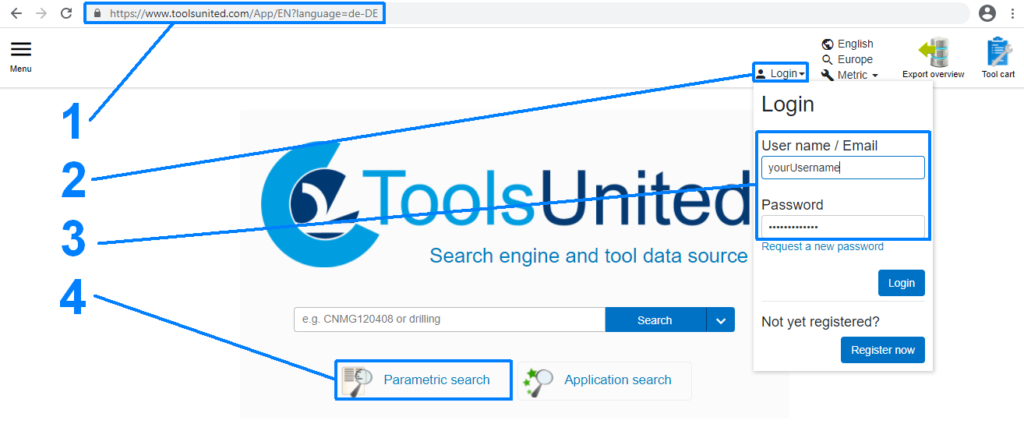
4. When you have found a suitable tool, note the “Article number” (1)
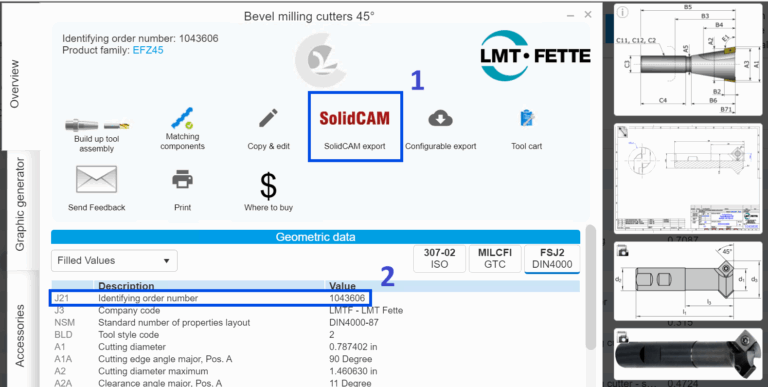
5. Click on „Start export“ (1)
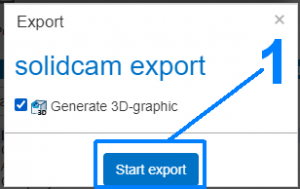
6. Import the component into the SolidCAM library