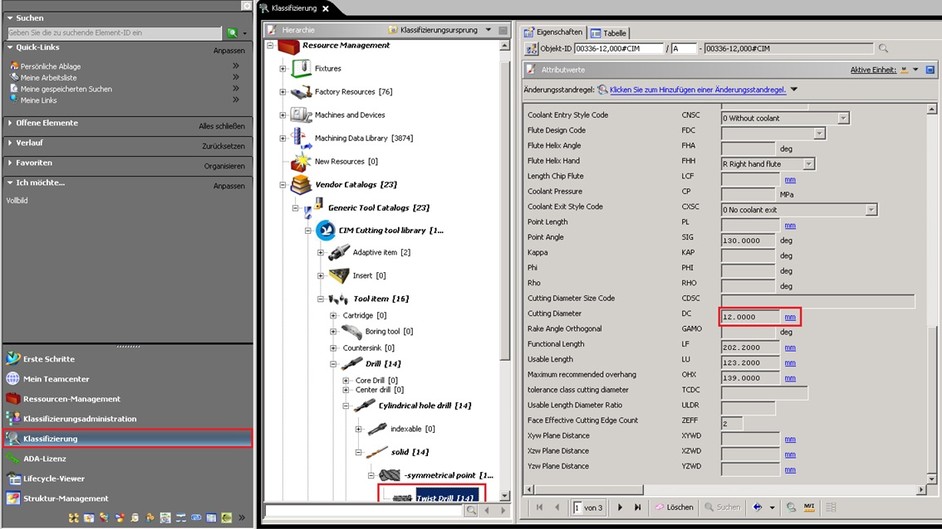In order to enable the import of tools from ToolsUnited to Teamcenter, it is mandatory to first import the ToolsUnited GTC classification scheme to Teamcenter. These are the required preparatory steps:
In order to import tools from ToolsUnited to Teamcenter, it is mandatory to first import the ToolsUnited GTC classification scheme to Teamcenter.
Initially, download the ZIP above and perform the following steps:
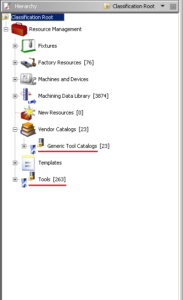
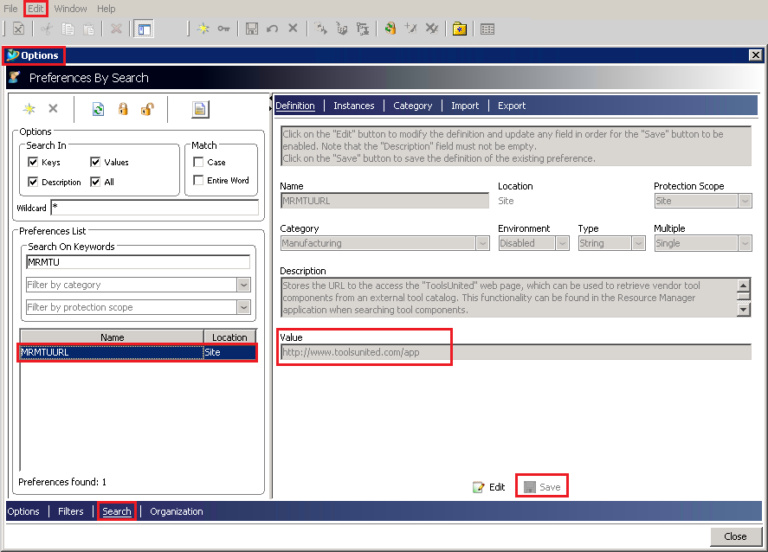
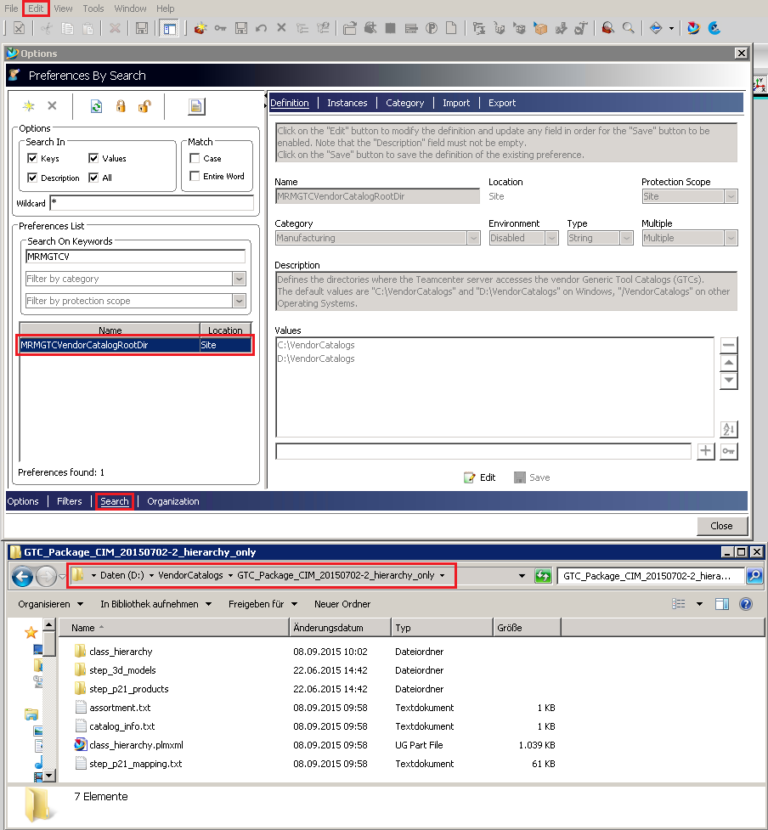
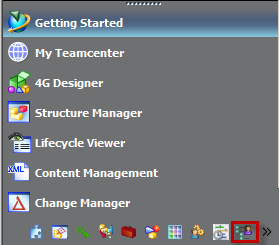
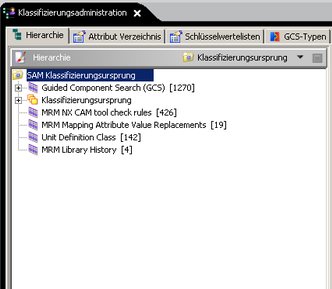
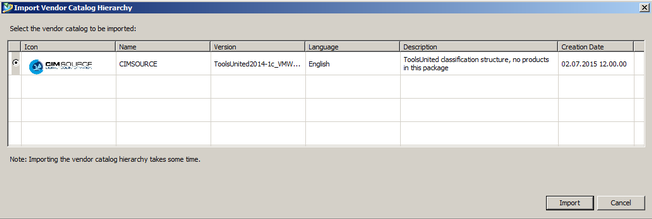

You may access the ToolsUnited interface and search for tools without leaving your Teamcenter environment. Tools that match your search criteria can be imported directly to Teamcenter.
One option to find tools in Teamcenter is the general search, using the web interface of ToolsUnited.
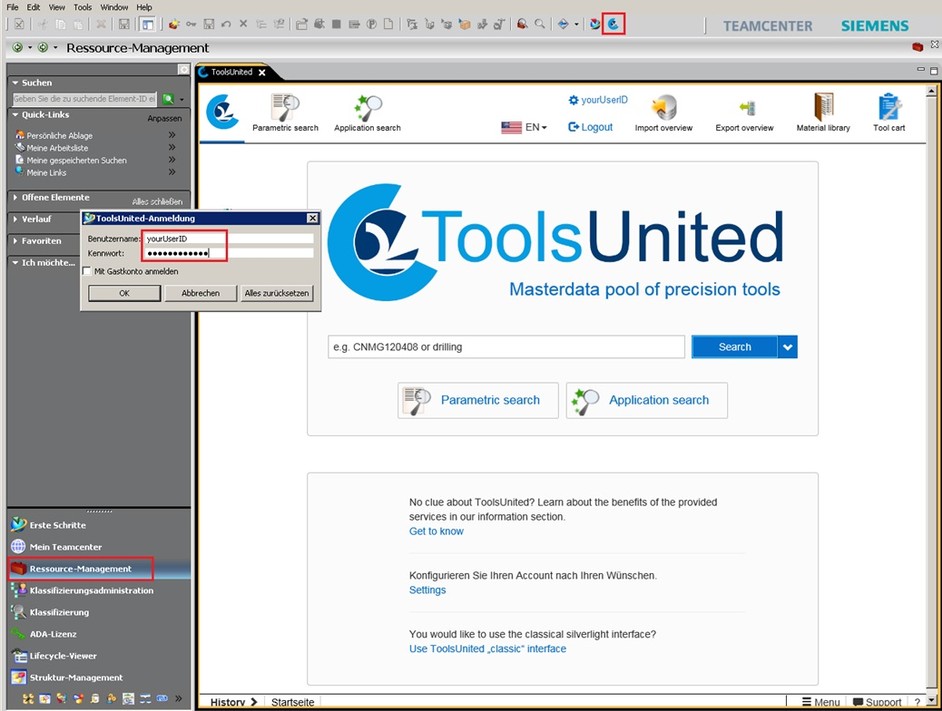
Alternatively, you may use the “Classification Search Dialog” to find tools in Teamcenter.
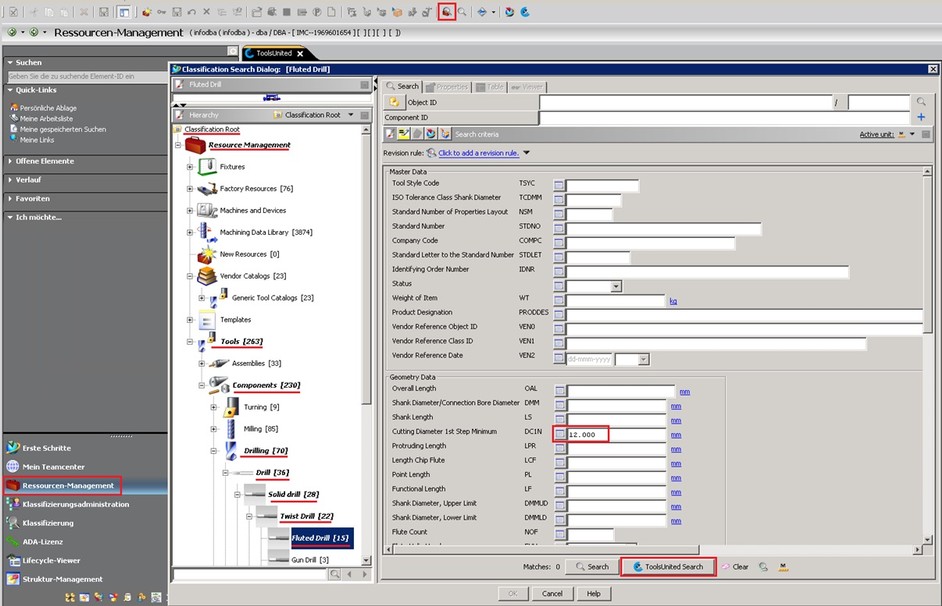
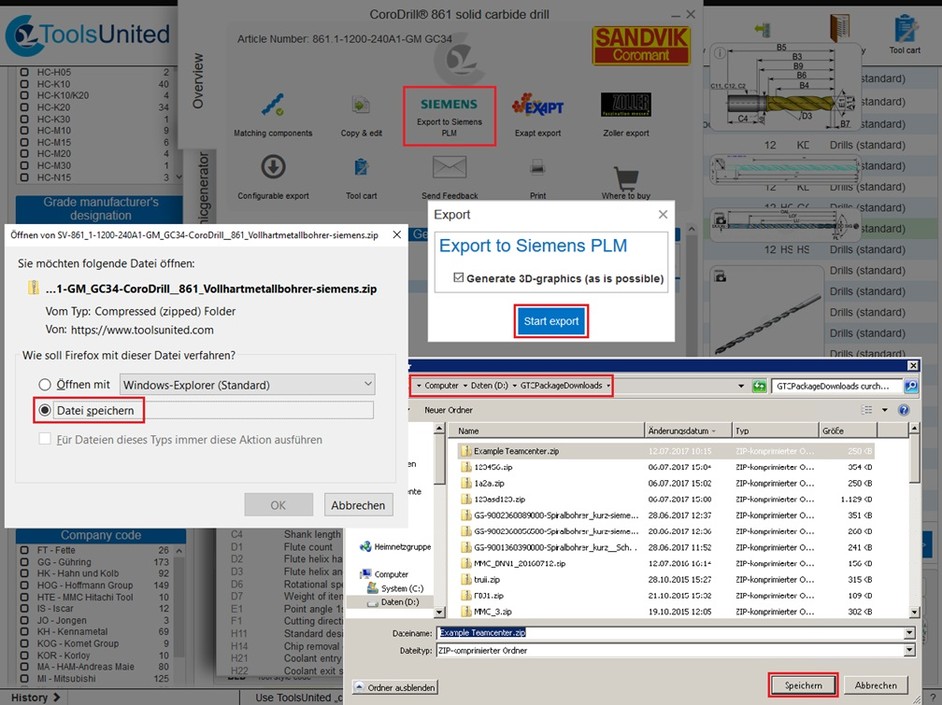
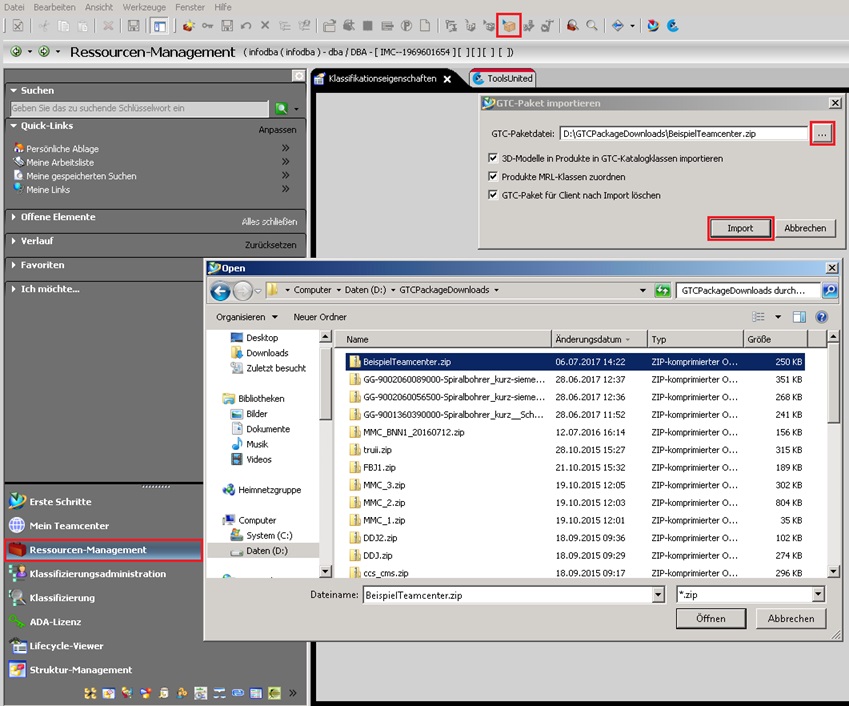
Successfully imported tools will be displayed in the application “Classification”. Extend the hierarchy to the respective tool subclass and search for e.g. the Cutting Diameter.