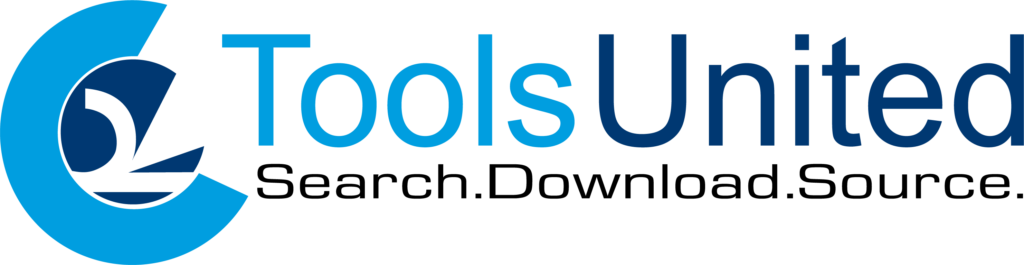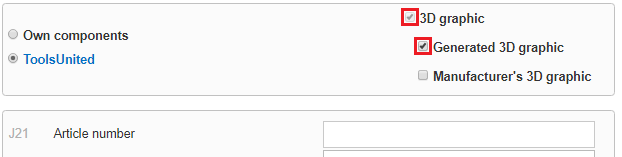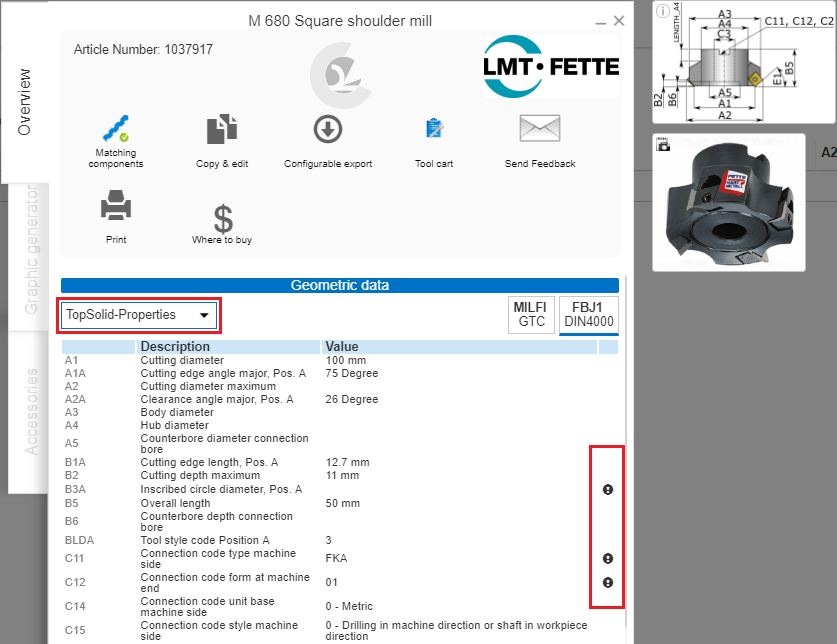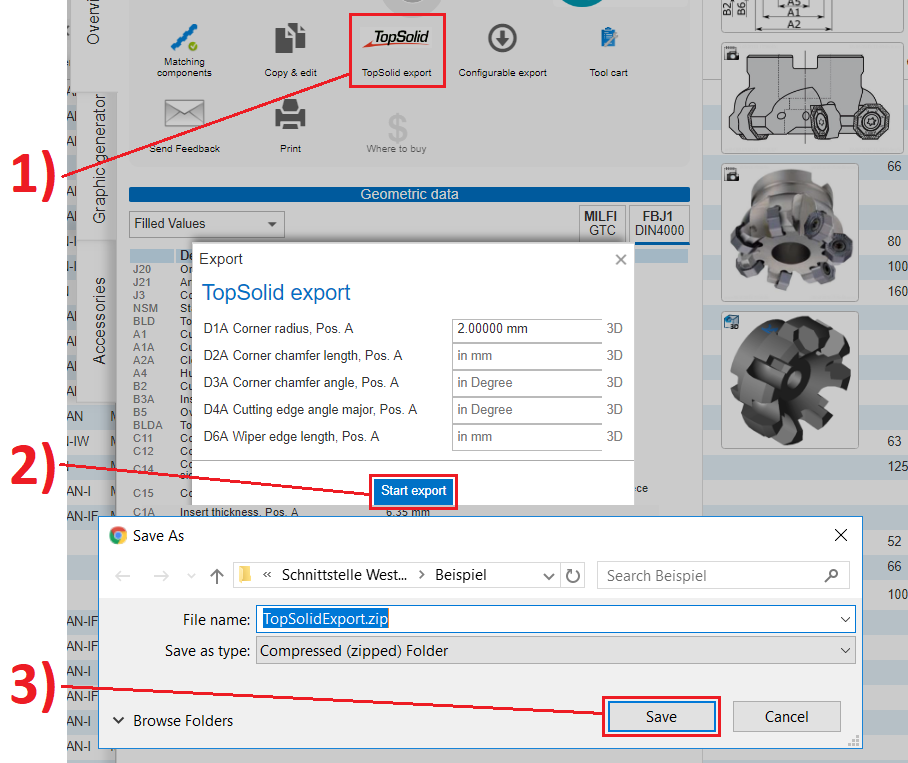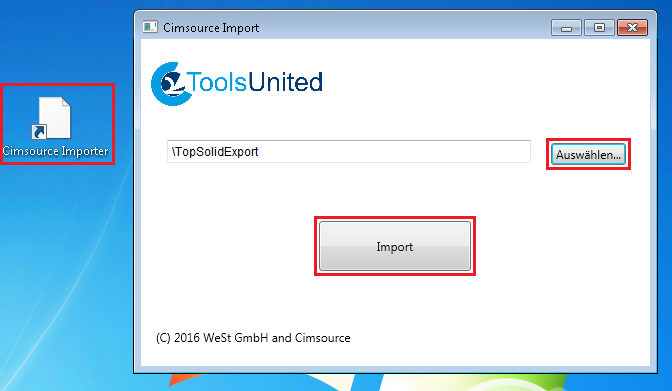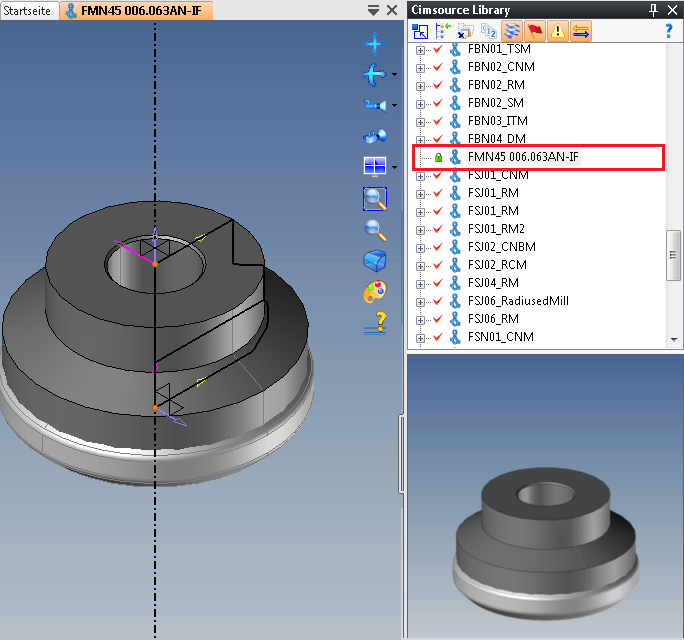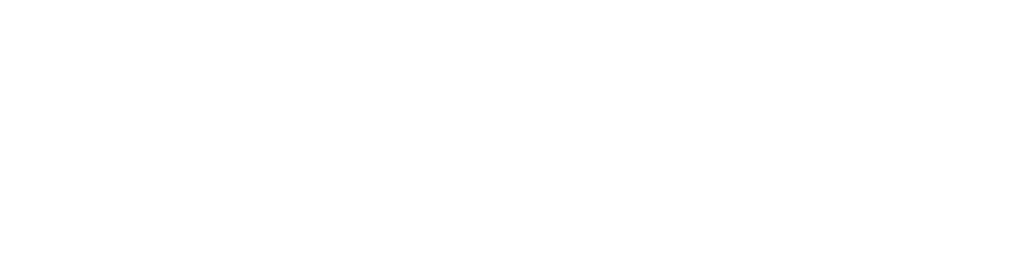ToolsUnited ist eine Herstellerunabhängige Webbasierte Datenbank für Werkzeugdaten. Wir können nach Werkzeugdaten mit 3D-Grafik-Informationen suchen, Namen von Werkzeugen vorgeben oder eben auch in der umfangreichen Klassifikation von ToolsUnited nach unseren Werkzeugen suchen. Hier gebe ich zum Beispiel einen Durchmesser von 20 mm an, eine Schneidenlänge von 30 und bekomme einen Überblick über alle Werkzeuge, die mit diesen Daten gespeichert sind. Ich kann filtern nach Eckradius, nach Hersteller, nach Auskraglänge, nach Spannsystem und so weiter und so fort. In der Detailansicht eines Werkzeuges erhalte ich alle Informationen, die der Hersteller bereitgestellt hat, auch die Informationen, die für den Export in TopsSolid relevant sind und kann mit einem einfachen Knopfdruck den Export starten. Die 3D-Grafik wird von ToolsUnited generiert nach den Daten, die der Hersteller hinterlegt hat. Nun kopiere ich mir dieses Werkzeug in meinen eigenen Bereich, wo ich es verwenden kann und in einem weiteren Schritt zu Komplettwerkzeugen zusammenbauen kann. Eine andere Möglichkeit nach Werkzeugen zu suchen, ist die Anwendungssuche. Dort geh ich von dem Bearbeitungsprozess aus, den ich erstellen möchte und suche mir hier für das entsprechende Werkzeug aus. Ich suche jetzt einen Bearbeitungsprozess für das Drehen, wähle noch die Größe des Werkzeuges aus und bekomme eine Liste der Suchtreffer angezeigt. Es gibt 600.000 und mehr Komponenten darin von allen relevanten Herstellern. Die meisten davon eben mit dem Daten für 3D-Grafik und mit den Daten für die Übernahme des TopSolid. Auch dieses Werkzeug kopiere ich jetzt in meinem eigenen Bereich, in meine Werkzeuge und starte den TopSolid-Export.
2:45
Beim Zusammenbau eines Komplettwerkzeuges kann ich nun alle Komponenten verwenden, die es in ToolsUnited gibt oder die ich in meinem eigenen Bereich kopiert habe. Ich beginne beim leeren Komplettwerkzeug zunächst mit dem schneidenden Teil. Ich nehme aus meinem eigenen Werkzeug jetzt den Fräser, den ich vorhin dorthin kopiert hab, Ich kann hier noch mal alle Informationen zu diesem Fräser anschauen und füge jetzt diesen Fraser zum Komplettwerkzeug hinzu. Nun kann ich über die Trennstelle nach oben ein passendes Futter aus dem Datenbestand von ToolsUnited suchen Ich kann mir auch hier wieder die Informationen aufrufen und gegebenenfalls darüber hinaus noch Komponenten zu dem Komplettwerkzeug hinzufügen. Wir möchten es aber jetzt mit diesen beiden Komponenten belassen. Mein Komplettwerkzeug wird mir dann in der Liste der Komplettwerkzeug angezeigt und ich kann auch hier wieder den Export nach TopSolid starten.
4.11
Der Import in TopSolid selbst geht mit dem kostenlosen Importer. Hier öffnen ich einfach die heruntergeladen Zip-Dateien, die alle Werkzeuginformationen enthalten und starte den Import. Dies funktioniert für einfache, ebenso wie für Komplettwerkzeuge. Die Werkzeuge werden mit allen relevanten Informationen und Funktionen in TopSolid angelegt, sodass sie direkt verwendet werden können, wie zum Beispiel bei diesem Drehmeißel hier.